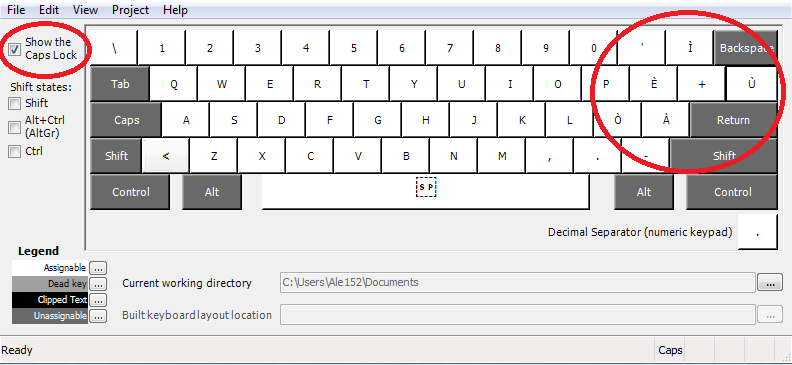Lettere accentate maiuscole con Caps Lock attivo su Windows
 Per qualche strano ed arcano motivo, se si attiva il Caps Lock sulle tastiere di Windows le lettere accentate restano minuscole. Quindi se provate a scrivere “cioè” in maiuscolo, ottenete un orripilante “CIOè”. Per scrivere correttamente “CIOÈ” bisogna aprire la mappa caratteri, cercare la lettera “È” nell’elenco e incollarla nel testo.
Per qualche strano ed arcano motivo, se si attiva il Caps Lock sulle tastiere di Windows le lettere accentate restano minuscole. Quindi se provate a scrivere “cioè” in maiuscolo, ottenete un orripilante “CIOè”. Per scrivere correttamente “CIOÈ” bisogna aprire la mappa caratteri, cercare la lettera “È” nell’elenco e incollarla nel testo.
In alternativa, se si conosce il codice ASCII della lettera “È”, basta premere ALT+212, ma è comunque una scocciatura.
Tramite un’applicazione della Microsoft, Keyboard Layout Creator, è possibile modificare il layout della tastiera per riempire tutti quei “buchi” a cui è soggetto il layout tradizionale, come ad esempio le accentate maiuscole. Vediamo come fare.
Scarichiamo e installiamo il software da questo indirizzo:
Keyboard Layout Creator
(Link alternativo)
Una volta aperto il programma, carichiamo il layout standard italiano da File -> Load Existing Keyboard… -> Italiano.
Cliccando sulle varie checkbox sulla sinistra possiamo vedere come varia il layout quando premiamo ctrl, alt, shift e le varie combinazioni. Clicchiamo su Show the Caps Lock e vediamo che le lettere accentate restano identiche a quando il Caps Lock è disattivato. Clicchiamo allora sulle lettere accentate e sostituiamole con le relative maiuscole, ossia: “À È Ì Ò Ù”.
Oltre a questa piccola modifica, possiamo personalizzare il layout della tastiera a nostro piacimento, aggiungendo simboli che utilizziamo spesso e che non sono presenti nel layout standard. Come potete vedere, infatti, i simboli associati al tasto AltGr sono appena cinque e abbiamo un’intera tastiera da poter personalizzare.
Una volta terminate le modifiche, per poter applicare il nuovo layout, dobbiamo compilarlo. Clicchiamo su Project -> Build DLL and Setup Package. Ci verrà chiesto di modificare il nome del layout se non lo abbiamo già fatto. Clicchiamo su Sì e inseriamo un nome per il layout. Clicchiamo su Ok, poi su No alla richiesta di vedere il file di log e infine su Sì alla richiesta di aprire la cartella in cui è stato creato il file di installazione.
All’interno della cartella che è stata creata, apriamo il file setup.exe e completiamo l’installazione. Una volta terminata il nuovo layout verrà installato sul nostro sistema e dovremo poi impostarlo come layout predefinito. Dal Pannello di Controllo apriamo la finestra di configurazione Paese e lingue, da cui selezioniamo la scheda Tastiere e lingue -> Cambia tastiere. Nella scheda Generale selezioniamo il nostro layout sotto la voce Lingua di input predefinita e infine clicchiamo su Ok.
A questo punto riavviamo il computer e la configurazione del nostro layout sarà finalmente completata.
Per i meno esperti che non vogliono scaricare il Keyboard Layout Creator per creare il proprio layout, possono scaricare l’installer già compilato da me di un layout con le sole maiuscole accentate modificate.
Download – Layout_Caps.zip
Una volta estratto ed installato dovete comunque impostarlo come layout predefinito per poterlo utilizzare.
Per chi fosse interessato ad un layout un po’ più complesso e personalizzato, potete utilizzare il seguente, che è molto pratico ed è stato realizzato da Davide:
Download – ITCustom.zip